Saturday, 12 February 2011
Wednesday, 12 May 2010
Extras
 I used after effects so I could not only put my videos together but also make sure the timing of each part of the video was efficient so I could fit my animation into a 35 second video so it would meet the assignment specification.
I used after effects so I could not only put my videos together but also make sure the timing of each part of the video was efficient so I could fit my animation into a 35 second video so it would meet the assignment specification.I put the videos together cut, stretched and compressed them to make my final render.
 I discovered a new technique which is using Auto IK which is found in the editing buttons for the armatures. This allows your puppet to move in a more realistic way, which I did not need for my main sequence but I used this to make an extra video.
I discovered a new technique which is using Auto IK which is found in the editing buttons for the armatures. This allows your puppet to move in a more realistic way, which I did not need for my main sequence but I used this to make an extra video.You can also go into edit mode and select the main bones and click Co which connects the armature to a parent, this helps the right bones move when other bones do. Experimentation is the best way to find the movements you are looking for.
Unfortunately I only discovered some of the techniques for speeding up render times towards then end when my assignment was almost finished so it did not benefit me that much.
Key learning points:
- It is best to animate using bones. (Use Auto IK and Co)
- Make sure to use enough bones.
- Keep vertice counts as low as possible, you can always set smooth or subsurf later.
- Keep a standard key frame rate for all animations, you can always edit afterwards in software such as after effects.
- Always remember to test animations.
- Come out of edit mode before animating!
- Keep key frames spread out.
- Use exaggeration and preparation techniques.
Frames

I am man, I make FIRE
Tuesday, 11 May 2010
Drumming sequence
 First I had to do alot more posing and weightpainting to get my drummer into position and ready to be animated, it can be quite tricky to weight paint all the areas you want and only those areas. But it is very useful that you can do weight painting in wire frame mode so you can see exactly what you are doing to your puppet without having to take it out of the environment you want to animate it in.
First I had to do alot more posing and weightpainting to get my drummer into position and ready to be animated, it can be quite tricky to weight paint all the areas you want and only those areas. But it is very useful that you can do weight painting in wire frame mode so you can see exactly what you are doing to your puppet without having to take it out of the environment you want to animate it in.Mechanical Drummer

 For my assignment I wanted to have my wooden man playing the drums. So I went back to the original file and made armatures so my man has a skeleton, I then quickly made this short animation of him waving. I did not weight paint the whole body, just each arm for movement because he needs to look mechanical as he is not a real human, just a moving wooden ornament.
For my assignment I wanted to have my wooden man playing the drums. So I went back to the original file and made armatures so my man has a skeleton, I then quickly made this short animation of him waving. I did not weight paint the whole body, just each arm for movement because he needs to look mechanical as he is not a real human, just a moving wooden ornament.I did this by moving the bones and using key frame animation. For my assignment I think I will use some particel effects for an exciting finale.
Wiggerly Whale
http://www.blender3dclub.com/index.php?name=News&file=article&sid=24&theme=Printer
I used these two tutorials, to create bones and weight paint a very simple whale type mech I created by extruding a cube.
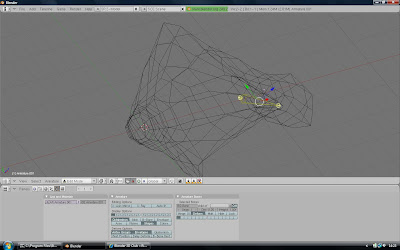
Steps:
- Create your mesh, with vertices in sensible positions for adding bones. Keep mesh simple.
- Add armature, position your first armature.
- In grab/edit mode you can menouvre and extrude armatures until you have a full skeleton.
- Then select the mesh first then the skeleton, Ctrl + P to parent the mesh to the bones and select the bones weight option.

- In pose mode select the first bone you wish to weight paint.
- Then select the mesh and go into weight paint mode.
- Do this for each area of the mesh.
- You can test while you are doing it by pressing 'G' or 'R' to move or rotate your bones and see how the mesh will react.
Monday, 10 May 2010
Waterfall

I decided that I would use what I had learnt from when I made the pouring blood animation to make a waterfall in my assignment animation. I copied the material I used for the river and put a sphere at the end where the waterfall would be.
The domain is a cube as per usual, the cube is what you edit to make look like water. I set smooth and added sub surf, you do not need to worry about the sphere. I also made sure to put the camera in a good position and got rid of any objects that were not in the shot, to save on render times. I discovered a new window/technique which you can see in the picture, which allows you to add or remove objects from the render, this is much easier than deleting objects and means you can get them back as and when you need them.
It took me a pretty long time to get the waterfall to look decent, through trial and error of settings of the fluid and the material. Luckily it did not take too long to bake each time. I set the fluid settings of the sphere to inflow, and set Z-0.4 (gravity) and X0.2 for flow of water, I was pleased with the end result I got. It does not look overly realistic but it matches the style of the rest of my external scene.
These are the material settings for the cube/water:

As I am limited to 30 seconds I am going to have to try and fit a lot of different animation techniques into a very small space of time. I think I have done enough with my external scene now and I should move onto to animating the internal scene. I will try some different camera movements, particle effects, and maybe see what I can do using the physics/game engine.
I also think it will be cool to add some different transitions rather than just a continuous camera fly.
Assessment 2

Today I began work on my second 3D assignment, this time it is for animation rather than modelling.
The task is to create a 30 second fly through video of my original assignment model from last semester, including animations to demonstrate what I have learnt during the term.
I began by trying to get the render times down on my assignment because, they were far too long, it was ok for modelling last term becaue it only had to render a few times, now it will have to render hundreds of frames for an animation, so it would have take way too long to create an animation in the state it was in.
There are many ways of speeding up renders, basically you have to remove detail to keep things as simple as possible:
- No particle effects
- No textures
- No Mirror
- No Transparacny
- No Nor
- No emitters
- No lights
- No subsurf
- Objects have as few vertices as possible, do this by removing subsurf, removing doubles, re-calculate normals, and try merging the object at the center.
- Turn ss off in render buttons
- Use decimate modifier to remove vertices from models
- Remove ambient lighting
I than began on my animation, I am starting with the external scene, the camera flies in and looks around, the teddy bear falls over, the flowers move around a bit and the ducks swim around, then the camera looks up to the sky ready for the next part of my animation.
I am going to animate my video in parts to save on render times, so the only objexts needed are the ones on camera because less objects means faster renders. I will then edit my videos together in sequence in windows movie maker.
So far I have only used key frame animation on the objects, camera and lights. But I will try to implement all the animation techniques I have learnt in class and hopefully a couple of new one s.
s.
Tuesday, 13 April 2010
Death
I wanted to have an effect of blood pouring out of this guys head, but I could not get it to work after trying for a long time. So in the end I just use red particles, it sill looks ok but was not the original look I was going for, I will try again at some point but I don't want to spend anymore time on this at the moment because I think I have learnt enough different techniques to start on my assignment now.
I animated the rest by using key frames and moving objects around. So now there is animation of impact when the brick hits the guys head. For a short cartoony clip I think it looks ok and is quite amusing. I timed the explosion for just when the brick hits.
These are the particle settings I used:
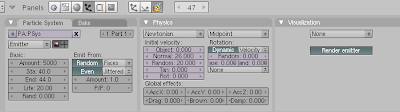
To create the mouth I used the Loop cut, Ctrl + R. This adds loops of vertices.
Following the next part of the box explosion tutorial I created a head and selected the part I wanted to explode,
then I hid it H, then I selected the rest of the head and In the Link and Materials Panel click on New
Give the group a name “bottom” (instead of the default, which is “group”);
Click on assign.
In the Modifier Panel, there is a setting for which Vertex Group to protect as part of the Explode Modifer. Choose bottom.
Then edit particle effects as you wish to get the explosion you want.
It took me a while to get it right and time it right with the brick, I would also like to add some blood, which I am working on by going throug
some more fluid tutorials, in particular inflow techniques will be the thing that will work best for this. But it's more tricky because it is not
as simple as just flowing down, the blood needs to spurt out of the head.
working on Death
Blood
This was pretty similar to the fluid tutorial, but I wanted the "blood" to keep poring rather than just a drip. You just use the Inflow setting rather than the Fluid but you still need a Domain. I set the Inflow velocity to Z -1.
Skull
This is taking the explosion tutorial and applying it to one part of an object, you do this in a similar way to applying more than one material to an object. Hight light every area of the object you do NOT want to explode.Then go to the editing panel and click New on the left of the Link and Materials tab rather than the right, then name the Group. Then on the explode modifier select that group. Now when you animate the explosion only the one part of the object will explode.
Monday, 12 April 2010
Explosion
Here is the tutorial : http://http://mojo.csd.anglia.ac.uk/cgat/marie/2009/03/17/explode-qnd/
It is very simple, first make particles how you would want the explosion to look, then apply the explode modifier to the object. On the modifier also click Split Edges which should give a more random effect to the explosion.
Cloth
All you need to do in order to do this, is apply collison (by pressing the collision tab on the object panel) to a sphere and a plane, and apply the cloth function to the plane also on the object panel. You can choose what type of cloth you want, I chose silk. Then choose you animation length and animate it.
Friday, 19 March 2010
Paint job
The liquid is rendered in high detail so I chose a low resolution because it is only a short video and was taking a very long time to render as it was, but I looks fine like this.
The second part of the fluid tutorial was more about making the materials look realistic, you can see that it looks very much like glass. The liquid also splashes very realisticly and looks very much like real paint.
The tutorial is detailed but not hard to follow, but it is only really useful if you want your animation to look like this, you need to mess around yourself to get your own look, like I have with the later Blood video.
http://http://wiki.blender.org/index.php/User:N_t/SummerOfCode2005/Fluid_Animation/Tutorial_2
Thursday, 18 March 2010
H2O
http://http://wiki.blender.org/index.php/User:N_t/SummerOfCode2005/Fluid_Animation/Tutorial_1
I followed the extremely basic Fluid tutorial found on the blender wiki. I found it a tad frustrating because it was for begginers so there was a lot of information that I didn't need to be told about as I am not a begginer. I ended up having to look for another tutorial to complete this one as it is based on an older version of blender so I was unsure what to do, but it is not a bad tutorial.
Basically all you need to do is create a cube for the fluid to fall into and a sphere to create the fluid.
The fluid options are found in the physics buttons on the Object panel.
For the cube you need to select the fluid then select Domain, this means that the water can not escape. For the sphere select fluid, but then select the next fluid button that appears. Make sure the sphere is positioned in such a way that it will fall into the box.
This is basically all you need to do, in the timeline is chose to have 50 frames just to have a very short video showing blender fluid ability.
I then made the material look more like water by using my previous knowledge. Once you are ready to start creating the animation all you need to do is hit the big Bake button in the fluid panel with the cube selected. Once this is done you can animate it!
I will now have a read through the second part of the tutorial.....
Domino Destruction
This is just me messing around really, but I actually quite like the video. I have been experimenting with the Blender game engine a bit to see what it is capable of and how it works. In this video I made a plane that I subsurfed and created particle emitters which I think look cool. Then basically I just put a lot of dominoes above the plane with rigid body turned on at different heights above the plane. I like the materials, the lighting and the particle effects this is why it looks quite good I think. Some of the dominoes do seem to get stuck in the plane interestingly.
I like the suprise ending.
The animation works by choosing its length and Recording game physics to IPO
Monkey Morph
I made this using what I had learnt about using key frames in Blender and the Lattice deformation tool. Basically it is the opposite to what I did in the crushing video when the cube got squashed by the rollers. But I also animated the light and camera to follow the monkey head. I like using the monkey head for demonstrating the animation techniques I learn because it is not about the models at this point, it is about animation, so there is not much point wasting time creating brilliant models to animate yet, but Suzanne (monkey head) is a very good model.
All i did was moved the light and camera with Suzzane and moved her through a Lattice I edited, then rotated the head a few times and moved it off camera and inserting Key LocRotScale frames at the right stages as I went.
Wednesday, 17 March 2010
Dominos Extended!
I took what I had learnt from the domino tutorial and made a domino/marble run that finished off with Pac-Man getting a pellet!
I then took it a step further by following the whole sequence with the camera by moveing it around myself and inserting key frames.
DOM'S
It made a nice change to follow a written tutorial instead of a video, it was extremely straigt forward and can be completed in 5-10 minutes. You basically just created your dominos and surface for them to be on, make sure they are just touching the surface. Add a rigid boyd to the domino from the Logic Panel, static menu. From the Game menu, select record game physics, and that's pretty much it!
Because this was such a siimple tutorial I wanted to make it really good by making some nice lookin materials and lighting but it ended up taking far to long to render, so I simplified it quite a lot and made the resolution small......
Tuesday, 16 March 2010
FIRE
I started again and followed the tutorial more closely and have come out with a better result.
I then added global effects and changed the colours to make the fire look even more realistic!
Burn baby burn
This is my first attempt at animating fire, it doesn't help that the recommended tutorial is based on an older version of Blender. I quite like it though, I think it looks quite cartoony.
- First I created the bowl for the fire to be in.
- Added a plane to emit the particles (fire).
- The key to making fire is all in the material editing.
- Start the particle animation at -50 so the particles are already there before the first frame.
- Fade out = Add Alpha keys.
- Select Halo Tex
- Alpha 0.7
- Halo size 0.6
- Add 0.7
- Use texture clouds and red and yellow colours. Increase the Noise size, I did it at 0.650.
- Size 'Y' 0.3
Monday, 15 March 2010
Particles
- Turn particles on an object and by default if animated the particles are animated.
- Particles are emitted from planes. So a circle does not emit them only having vertices.
- Global effects = Force
- Renderd by default with a particle effect.
- Editing the Halo is an important aspect of creating good looking particles.
- Face size will affect particles.

Worth a squeeze
- 60 frames long, 3600 rotation, so they turn 10 times in the animation.
- Just manually rotate the cylinders and the Insert Rot Key.
- Add Lattice
- Edit shape so is bigger at one end; U:3 V:8 W:3
- Make Lattice Parent of objec Ctril P
- Select Lattice Deform
Turn and Crush
Do all the parenting of the objects to the lattice before you start to deform the lattice!
I could not work out why the cube is not crushing properly and then I realised after blender crashed and I had to do it all again I forgot to subdivide the cube, I will try again....
Camera Path Fly
- Begin by adding a bezier circle.
- Name circle 'camerapath'.
- Set Cam Loc 0 Rot 0.
- Set Path length to 150 (Frames).
- Click Curve Path (Turns Bezier Curve into a path) so its on!
- Turn OFF 'Back' and 'Front' so there is no chance of the curve rendering.
- Add follow path constraint to camera. Target: camerapath (object panel).
- Change camera size to 0.1 (editing panel).
- Change number of frames to 150.
- Add Empty, name it camerafocus.
- Add Track to constraint to camera, select '-Z' and 'up' 'Y', Target: camerafocus
- Position Empty in monkey head.
- Position circle
- Don't forget to select location and change to quicktime!

Sunday, 14 February 2010
Saturday, 13 February 2010
ship
Before making this I watched the IPO curve editor video, this is another view you can use and seems like it could be another useful way of editing your animations. I always have a small window open with the timeline now suggested in a previous video.
First I created a very simple ship shape and ground, by editing a circle and a plain with proportinal editing and normal editing. The ship follows a bezier curve for the animation and the camera is parented (Ctrl + P) to the ship.
Home = Maximize view of curve
A = select whole curve
V = Remove curves (so straigt lines)
H = Add curves
Clicking center new puts object center back to where it should be
I added a constraint to object (ship), Follow Path, Location and Rotation of object must be at zero. Must name the objeccts, this is a good habit anyway, for the objects constraint link jet to the path by typing in path (the name of the curve).
Animate then PLAY
http://www.youtube.com/watch?v=WKHq0XLWi-c
Friday, 12 February 2010
Sunday, 7 February 2010
My first blender animation
I = Insert menu
Loc = Location - records position of object (insert key frame)
Alt + A = Run animation
- As default animations are set to 250 frames
- F10 = scene buttons, Anim = Animation panel.
- Can choose start and end frames
- Animation will loop, click/Esc to stop.
- Choose size preview
- Change from default Jpeg to video file
- Change from default tmp (temporary) folder to a location of your choice.
- Anim - renders frames, Play - renders animation
To change between frames simply click on the arrows next to the number in the picture it is on frame 60. But you can also use the arrow keys.
Friday, 18 December 2009
Friday, 27 November 2009
Tom
Tuesday, 24 November 2009
Leafy

Continuing on from the tree tutorial is adding in the leaves and the bumpy effect on the trunk...
- Add plane.
- Move in edit mode so center point at bottom of plane.
- UV unwrap plane, add leaf texture.
- Then in textures load both leaf textures, same one again and the black and white one (second).
- Black and white: Col: off, Alpha: On(press twice so yellow), hit no RGB.
- On the material panel make aplpha zero
- On the links panel have Ztransp clicked = makes plane a leaf shape.
- With the original tree trunk selected click generate leaves.
- Name plane 'Leaf'.
- So name: leaf, size:0.1, press generate from selection. Now we have leaves but they are not so good just yet.
- Select plane, in edit mode turno it 90 degress counter clockwise, then back in edit mode rotate it back 90 degrees clockwise. This means the leaves will point towards the sky just like leaves in real life, so they can abosorb as much sun light as possible.
- Add new texture to the tree, clouds, noise size: 0.3, depth:0.
- In material panels/buttons turn the texture off because we don't want to see it.
- Add displacement modifier to tree, write name of texture, strenfth: 0.05 (experiment with this).
- But effects whole tree at the moment, need to only effect tree trunk and start of branches because branches will not look right.
- To choose the areas it will effect and how much by I used weight painting, so in that mode turn subsurf off for the moment so not too slow the process down, set weight: 1, opacity: 1/2, size: 40, hit Spray.
- Blue are the un-effected areas and red are the most effected areas.
- So make the trunk red and the start of the branches blue/green.
- Go to displacement, type ine group 'Group', so now twigs should be normal but the trunk still looks messed up/bumpy/slightly deformed much like a real tree.
- To change the colour of the leaves which I did because the texture is yellow, and you can see in the picture the leaves are red and in my next post they are gree, use mode editing mode...
- On the leaf texture click nodes, then enter node editing mode.
- Hit texture nodes
- Click Add>Input>Image
- Load Leaf
- Add>Colour>Colour boxes
- Change Hue for colour and saturation for brightness.
Monday, 23 November 2009
Snow Scene
Tree Tutorial
I followed the in depth tree tutorial but I got a bit fed up because it is pretty difficult so I havn't added any leaves yet instead I created this winter scene. I like how the snow man is looking at the tree.
- Begin by adding a tree background to trace, if you prefer.
- Add bezier curve, rotate so vertical up tree.
- On the Curve and Surface panel turn Back: off' Front: off 3D: On Bevel depth: 0.1 BevResol: 6 (Edit Mode).
- Grab handle and Alst + s = Grow prts of curve.
- Select all
, smooth radius = gradual change in size. - Trace branches, take your time.
- Add subsurfed squares on ends of branches.
- Once done join Ctrl + J the squares.
- Deform the squares in sculpt mode so they are more random.
- Open a script window > go to tree script.
- Select the trunk, click generate from selection this creates a proper mesh of the tree for you.
- Always remember to continuously save your work, I saved mine about 15 times with different file names for this tutorial.
- Put original/old tree trunk on another layer
. - Select the squares again, rename them twigs.
- In the script window click fill twigs, OB Bound : twigs, Generations: 6, Randomise: 1
- Then click the old trunk layer and select the trunk then click generate selection again, this generates the twigs.
- Now open a UV editor window aswell.
- Select the trunk mesh
- Click generate UVs, Scale U: 2, bark texture > click use active, click generate material = gets rid of hard seems (blend).
- Go to material turn off spec (trees are not shiny).
- Go to Textures, add new underneath the three that are there > bark_norm, Click NormMap
- Click map input panel, switch orca to UV, in Map to turn nor on col off and put up to 25
Now you should have a relativley good looking tree but no leaves.....
Saturday, 21 November 2009
A Simple Sackboy


Assignment Ideas

The Look
- Very well lit
- Shiny
- Modern
- Picutres = Sci-Fi, Jazz, cool, colourful
- Simple
- Some models (instruments, art?)
- Old/new music influence
- Band stuff
- Not cluttered because virtual
- Monitors?
- Mirrors
- Materials = Glass! Plastic! metal maybe some wood
- Smooth but square
- Colourful in areas, perhaps coloured lights
Some more ideas/influences that I may involve:
- What the shop may look like aswell as art that may influence the style or have similar things in the shop.

Music / Reocrd Stores / Modern Shops

Pipe Dream
Thursday, 19 November 2009
HeNrY




















