
Friday, 18 December 2009
Friday, 27 November 2009
Tom
Tuesday, 24 November 2009
Leafy

Continuing on from the tree tutorial is adding in the leaves and the bumpy effect on the trunk...
- Add plane.
- Move in edit mode so center point at bottom of plane.
- UV unwrap plane, add leaf texture.
- Then in textures load both leaf textures, same one again and the black and white one (second).
- Black and white: Col: off, Alpha: On(press twice so yellow), hit no RGB.
- On the material panel make aplpha zero
- On the links panel have Ztransp clicked = makes plane a leaf shape.
- With the original tree trunk selected click generate leaves.
- Name plane 'Leaf'.
- So name: leaf, size:0.1, press generate from selection. Now we have leaves but they are not so good just yet.
- Select plane, in edit mode turno it 90 degress counter clockwise, then back in edit mode rotate it back 90 degrees clockwise. This means the leaves will point towards the sky just like leaves in real life, so they can abosorb as much sun light as possible.
- Add new texture to the tree, clouds, noise size: 0.3, depth:0.
- In material panels/buttons turn the texture off because we don't want to see it.
- Add displacement modifier to tree, write name of texture, strenfth: 0.05 (experiment with this).
- But effects whole tree at the moment, need to only effect tree trunk and start of branches because branches will not look right.
- To choose the areas it will effect and how much by I used weight painting, so in that mode turn subsurf off for the moment so not too slow the process down, set weight: 1, opacity: 1/2, size: 40, hit Spray.
- Blue are the un-effected areas and red are the most effected areas.
- So make the trunk red and the start of the branches blue/green.
- Go to displacement, type ine group 'Group', so now twigs should be normal but the trunk still looks messed up/bumpy/slightly deformed much like a real tree.
- To change the colour of the leaves which I did because the texture is yellow, and you can see in the picture the leaves are red and in my next post they are gree, use mode editing mode...
- On the leaf texture click nodes, then enter node editing mode.
- Hit texture nodes
- Click Add>Input>Image
- Load Leaf
- Add>Colour>Colour boxes
- Change Hue for colour and saturation for brightness.
Monday, 23 November 2009
Snow Scene
Tree Tutorial
I followed the in depth tree tutorial but I got a bit fed up because it is pretty difficult so I havn't added any leaves yet instead I created this winter scene. I like how the snow man is looking at the tree.
- Begin by adding a tree background to trace, if you prefer.
- Add bezier curve, rotate so vertical up tree.
- On the Curve and Surface panel turn Back: off' Front: off 3D: On Bevel depth: 0.1 BevResol: 6 (Edit Mode).
- Grab handle and Alst + s = Grow prts of curve.
- Select all
, smooth radius = gradual change in size. - Trace branches, take your time.
- Add subsurfed squares on ends of branches.
- Once done join Ctrl + J the squares.
- Deform the squares in sculpt mode so they are more random.
- Open a script window > go to tree script.
- Select the trunk, click generate from selection this creates a proper mesh of the tree for you.
- Always remember to continuously save your work, I saved mine about 15 times with different file names for this tutorial.
- Put original/old tree trunk on another layer
. - Select the squares again, rename them twigs.
- In the script window click fill twigs, OB Bound : twigs, Generations: 6, Randomise: 1
- Then click the old trunk layer and select the trunk then click generate selection again, this generates the twigs.
- Now open a UV editor window aswell.
- Select the trunk mesh
- Click generate UVs, Scale U: 2, bark texture > click use active, click generate material = gets rid of hard seems (blend).
- Go to material turn off spec (trees are not shiny).
- Go to Textures, add new underneath the three that are there > bark_norm, Click NormMap
- Click map input panel, switch orca to UV, in Map to turn nor on col off and put up to 25
Now you should have a relativley good looking tree but no leaves.....
Saturday, 21 November 2009
A Simple Sackboy


I followed the character modelling/texturing tutorial on youtube, it is a cool tutorial, but I did find it difficult and some parts did not seem to work on my blender the same way they do in the video which were difficult to get past this may be due to a differenct version of blender, or maybe not everthing was thoroughly explained.
Assignment Ideas

The Look
- Very well lit
- Shiny
- Modern
- Picutres = Sci-Fi, Jazz, cool, colourful
- Simple
- Some models (instruments, art?)
- Old/new music influence
- Band stuff
- Not cluttered because virtual
- Monitors?
- Mirrors
- Materials = Glass! Plastic! metal maybe some wood
- Smooth but square
- Colourful in areas, perhaps coloured lights
Some more ideas/influences that I may involve:
- What the shop may look like aswell as art that may influence the style or have similar things in the shop.
ART Jazz/Sci-fi
Instruments

Music / Reocrd Stores / Modern Shops

I will try as use as many different techniques I have learnt so far in the module in my final piece. Lighting will be a key factor. So will making things very economically so to minimize render times. I may use some of my past models I have made if I feel they look good enough and are relavant enough. I look forward to creating the virtual store!
Pipe Dream
Thursday, 19 November 2009
HeNrY


The finished model is still the same model as this simple model shown here just with more editing of modifiers lighting and materials.
I did'nt use the 3 point lighting here but I did use what I had learnt from that tutorial to do some good lighting, I think I have learnt from that tutorial and its impoving the look of my models. I set smooth and subsurfed the model and added spot lights and textures, and messed around with the materials. I made the water type effect using a plain and adding noise to a texture which I learnt from the Noise tutorial, another useful technique I picked up is to add nor to a texure which increases the detail and makes the texture itsefl more 3D.
WORLD
 UV Unwrapping Tutorial
UV Unwrapping Tutorialfirst create ICOsphere then set smooth and subsurf. Then go to UV/Image editor window type.
Then in edit mode highlight the middle of the sphere and mark seem by pressing Ctrl + E. Then press the U key and unwrap. Then pess the UVs menu
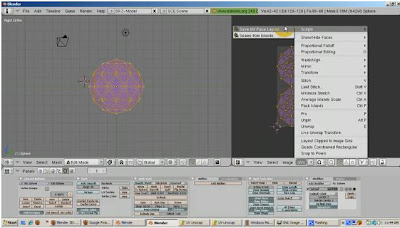 and select scripts > Save UV face layout. Then open it in GIMP aswell as the pictures of the globe. Circle select the sides of the globe and paste then on two sides of the ICOsphere, save the face layout and open it back up in blender from the image menu next to the UVs menu, then in the Material panel select the TexFace button. The texture is now applied to the sphere. You can also select textured draw type from the draw type menu (the little picture of a box) good to know.
and select scripts > Save UV face layout. Then open it in GIMP aswell as the pictures of the globe. Circle select the sides of the globe and paste then on two sides of the ICOsphere, save the face layout and open it back up in blender from the image menu next to the UVs menu, then in the Material panel select the TexFace button. The texture is now applied to the sphere. You can also select textured draw type from the draw type menu (the little picture of a box) good to know.
Tuesday, 17 November 2009
Monday, 16 November 2009
Robot Rock

I made the head just by extruding and scaling different parts of a sphere sometimes with proportional editing turned on, I just messed around until I got this cool Daft Punk (slightly more cartoony) style helmet. It also took a while to get the materials right. I put planes around the object for light to reflect off. The daft punk writing is just and image on a plane. To make things easier and make sure the model was is symetrical I used the mirror modifier which is a very useful function which I often use in my models.
Barrel of laughs
 Projection Painting
Projection PaintingTo make the barrel I followed a in depth tutorial. To make the shape you use the same technique as when making the fork (using a lattice). But first to make the basic shape of the barrel I used the array techniques learnt before. I made a plank of wood and used an array which I then attached to a circle, the rings around the barreal are extruded circles that I then duplicated they are attached to the same lattice as the barrel. But this tutorial was mainly about pojection painting which is a different way of texturing objects. The same technique used to make the globe. Which is actually posted later than this but I did do it before this.
Sunday, 15 November 2009
Elephun
"Light up the darkness"
 Three point lighting +
Three point lighting +There are 3 spot lights two dim ones one light blue, one light orange, the third brighter and white. All surrounding the object. A hemi light pointing at the camera from the other side of the object to soften up the edges of the object, and a negative light on the left to add more contrast.
I learnt a few more useful keyboard short cuts:
+ <1> = subsurf level 1 + = center selection - <.> = rotate around selection icon <,> = to change back
+ = Make parent (have used this before but used it in new way.... this time to link light and camera so when rotate camera lights rotate with it so don't lose lighting effect.
Monday, 9 November 2009
Noise

Landscape
By subdividing a plane six times and clicking the noise button as many times as needed, this is another simple way of adding a mountainous or water rippling look. But first you need to add a texture to use. I used the cloud texture on both the land and water but on the land I first increased the noise size.
ARRAYS




Some key points:
- Add modifier (Array)
- Constant offset = Object dup position on grid, Relative offset = position relative to object
- Fixed count = number of copies
= Transform properties (Edit Mode) - Attach empty object to array
- Click merge tab = attach where touching
- Object offset = control entire array with an object in these cases I just used an empty
- There is also a merge option in the specials menu
(Edit Mode) this is a useful menu. - If your model ever looks a bit odd you can remove doubles in special menu and press
+ to re-calculate normals, this often helps quite a lot. - Ctrl + P = (Make parent) This is useful when you want one object to be a parent of another (be affected in the same way)
- When using object offset make sure the two objects have the same scale and roation arc on their transform properties
Saturday, 7 November 2009
TEDDY

BareBEAR
To do this I made a simple teddy bear shape using just spheres that I manipulated by scaleing parts of them with proportional editing turned on. I used the multiple material technique on the eyes to make the eye lids.
Then I used the Hair particle effect with as many hairs as possible. 40 normal and 40 random and with a sligh - Z for a bit of gravity effect.
I positioned the lamp and camera where I felt it looked best and used some of my older models for the background pictures.
To do this I made a simple teddy bear shape using just spheres that I manipulated by scaleing parts of them with proportional editing turned on. I used the multiple material technique on the eyes to make the eye lids.
Then I used the Hair particle effect with as many hairs as possible. 40 normal and 40 random and with a sligh - Z for a bit of gravity effect.
I positioned the lamp and camera where I felt it looked best and used some of my older models for the background pictures.
Just face it
Subscribe to:
Posts (Atom)





























